Wie erstelle ich einen Diamant?
Einer unserer Blog-Leser hat sich erkundigt, ob ich nicht auch ein Tutorial über Diamanten posten könnte. Daher werde ich Euch heute zeigen wie Ihr schnell und einfach einen Diamanten in Cinema 4D erstellen könnt. Ihr könnt diesen in Verbindung mit unserem geposteten Ring Tutorial verwenden.
Ihr könnt dieses Tutorial schon mit der Cinema 4D Prime nachbauen.
Fangen wir mal an.
Als Erstes erstellt Ihr einen Zylinder mit einem Radius von 170. Die Höhe bleibt gleich. Bei “Segment Höhe” tragt Ihr 6 ein, da verschiedene Bruchkanten benötigt werden. Bei “Segmenten Umfang” stellt Ihr 10 ein, mit diesem Wert wird die Unterteilungen der Außenfläche eingestellt. Ihr könnt den Phong Tag hinter dem Zylinder löschen, da dieser für unsere Zwecke nicht benötigt wird. Dann konvertiert Ihr das Objekt als Grundobjekt mit der [C]-Taste. Wenn Ihr gerne die Übersicht beim Erstellen behaltet, könnt Ihr Euer Objekt auch in “Diamant” umbenennen.
Euer Objekt sollte nun so aussehen:
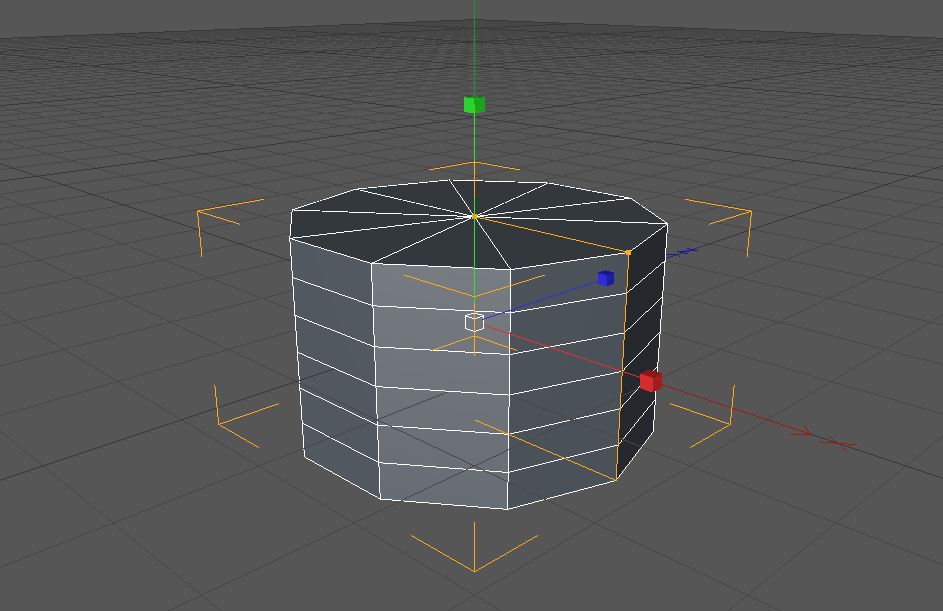
Als Nächstes wechselt Ihr in die “Punkt bearbeiten” – Auswahl und selektiert alle Punkte mit [Strg] + [A]. Wählt dann mit den ausgewählten Punkten, “Funktionen” aus und geht auf “Triangulieren”. Die Funktion erklärt sich an Hand des nachfolgenden Bildes glaube ich ganz gut.
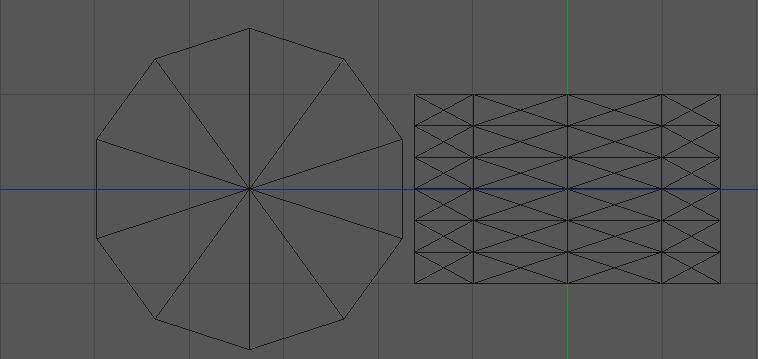
Der nächste Schritt ist es in die “Rechts” Ansicht zu wechseln mit [F3]. Ihr solltet noch in der “Punkt bearbeiten” – Auswahl sein. Wählt die “Rechteck-Selektion” aus und deaktiviert bei den “Attributen” die Auswahl “Nur sichtbare Elemente selektieren”. Markiert nun die oberste Reihe und dreht diese etwa -12. Wählt nun die restlichen Reihen aus, geht wieder auf “Funktion” und wählt “Un-triangulieren” aus. Ihr braucht in dem auftauchenden Fenster nichts umzustellen.
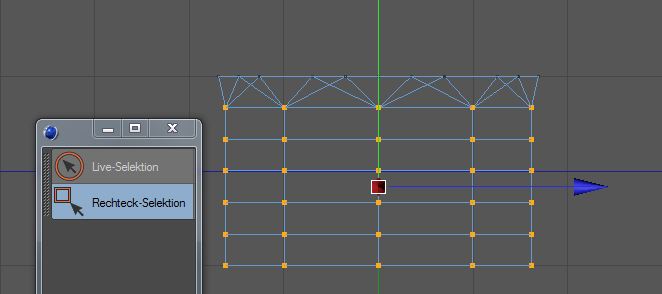
Wechselt nun in die “Kanten bearbeiten” – Auswahl und selektiert die zweite und dritte gerade Reihe.
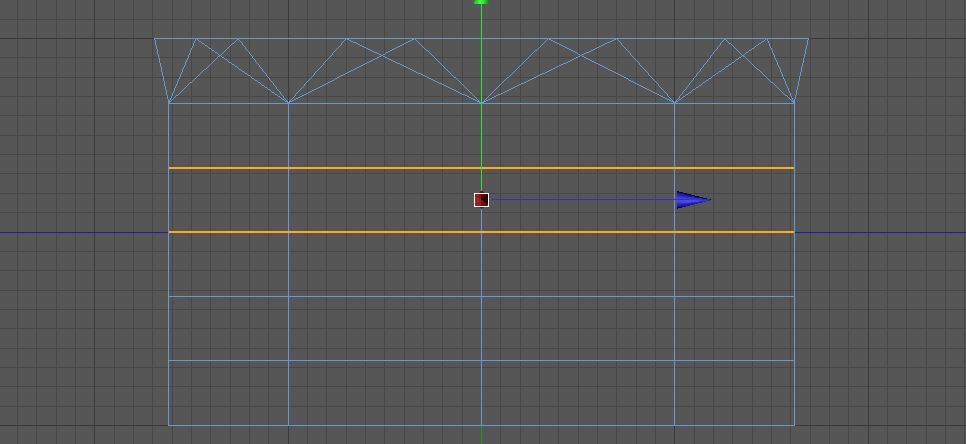
Geht dann auf den Menüpunkt “Struktur” und wählt die Funktion “Kanten schneiden” aus. Deaktiviert “N-Gons erstellen” und stellt bei “Unterteilungen” den Wert 2 ein. Euer Diamant-Objekt sollte nun so aussehen.
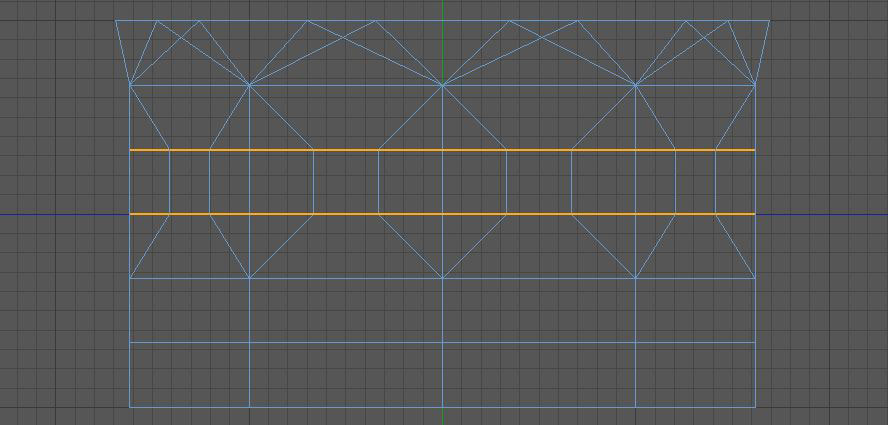
Selektiert jetzt Reihe für Reihe von oben nach unten und formt die typische Diamant-Form, bis sie Euch gefällt. Damit wären wir mit dem Modellieren fertig.
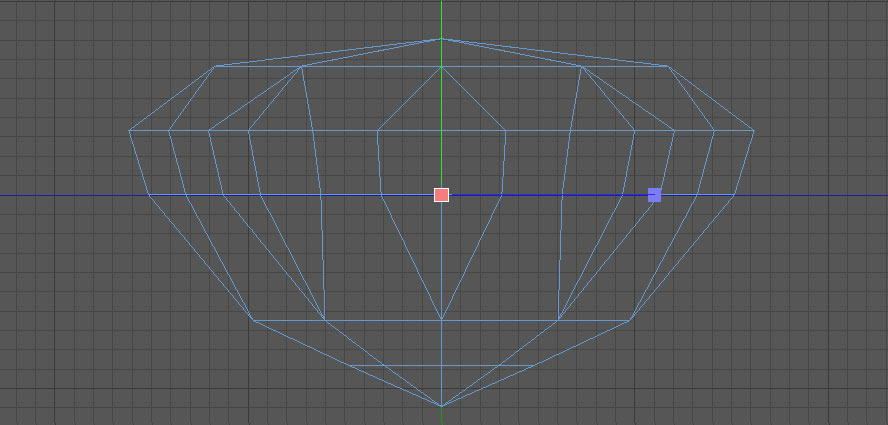
Damit Euer Diamant auch wie ein Diamant wirkt, kommt es auf mehrere Kriterien an:
- Textur
- Lichtsetzung
- Umgebung
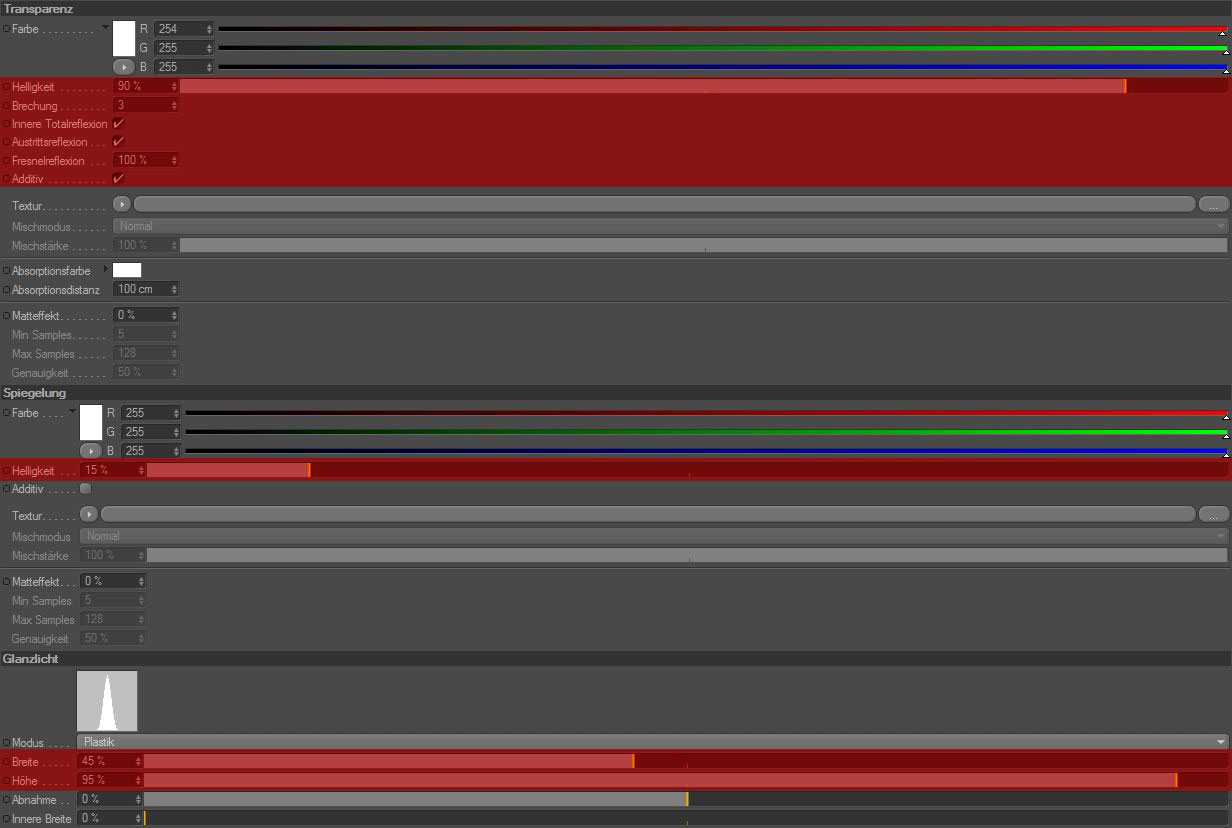
Für die Textur erstellt Ihr ein neues Material und stellt bei “Farbe” die “Helligkeit” auf 5%.
Aktiviert dann “Transparenz” und stellt die “Helligkeit” auf 90%, die “Brechung” auf 3 und aktiviert “Additiv”.
Aktiviert “Spiegelung” und stellt die “Helligkeit” auf 15%.
Zum Schluss das Wichtigste. Stellt bei “Glanzlicht ” die “Breite” auf 45% und bei “Höhe” 95% ein. Ordnet die Textur dann Eurem Diamanten zu.
Bei der Lichtsetzung ist darauf zu achten das die Szene nicht überbelichtet wird. Die Platzierung der Lichter könnt Ihr frei wählen. Dasselbe gilt für die Umgebung. Hier bietet sich ein HDRI an.
Damit wären wir so weit fertig. Wir freuen uns schon auf Eure Ergebnisse. Unser Final Rendering sieht so aus:

Hier noch ein Rendering als Anwendungsbeispiel:

Nicht verpassen:
Derzeit bieten wir auf software3D.de die 25 Jahre Maxon Aktion an, bei dem Ihr 25% Rabatt auf alle Cinema 4D Prime, Broadcast, Visualize und Studio Vollversionen, Upgrades, Updates und Sidegrades bekommt.










wenn man diesen dann noch real machen könnte, das wärs 🙂