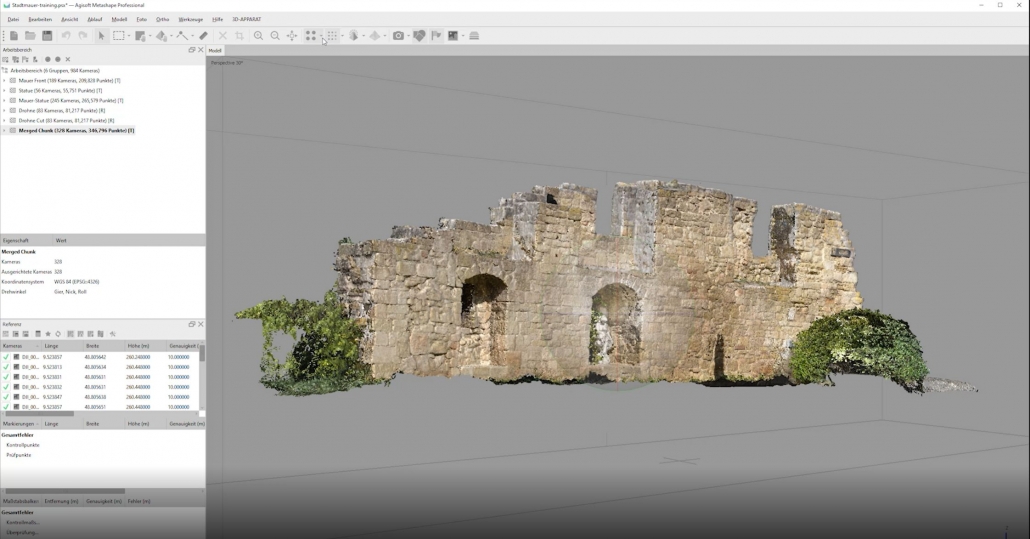Reaktivierung der Lizenz
Meine Lizenz funktioniert aber nicht mehr, was kann ich tun?
Wenn es bereits zu spät ist…
Genau an dieser Stelle helfen wir unseren Kunden seit Jahren in Handarbeit weiter und genau das ist nebenbei gesagt der Grund, warum es sich immer lohnt bei uns zu kaufen. Wir sind nicht nur günstiger als der Hersteller, sondern wir sind wirklich für Sie da und können Support und bei Problemen eben auch Hilfe auf Deutsch anbieten.
Zunächst einmal gibt es verschiedene Szenarien und Lösungen:
- Sie haben ein Systemupdate gemacht oder Metashape gelöscht und neu installiert, ohne es vorher zu deaktivieren.
- Ihr Rechner oder die Festplatte ist kaputt gegangen und sie können die Daten nicht mehr herstellen, dann können Sie natürlich die Agisoft Metashape Lizenz auch nicht mehr deaktivieren.
- Sie haben den Rechner repariert und nutzen ihn weiter, die Lizenz ist jedoch blockiert
- Sie haben den Rechner ausgetauscht und arbeiten auf einem neuen System
Auslesen der Disc-Serial des Rechners
Eigentlich schadet es nie, sich die Disc-Serial seines Rechners zu notieren, da diese Information wirklich wichtig ist.
Für das Szenario 1 (Problem nach einem Systemupdate oder Neu-Installation) sowie Szenario 2.1 (Problem nach Rechner-Crash und Neu-Installation auf dem gleichen Rechner) benötigen wir die Disc-Serial bei Windows-Systemen. Diese Seriennummer kennzeichnet die Festplatte eindeutig. Diese Zuordnung wird bei der Aktivierung von Metashape genutzt, um Metashape vor illegaler Mehrfachnutzung zu schützen.
Wenn sie also den gleichen Rechner nutzen, auf dem Ihr Metashape schon immer lief, benötigen wir diese Nummer um die Reaktivierung durchzuführen. Die Disc Serial erhalten Sie indem Sie:
- Öffnen sie die Eingabeaufforderung von Windows
- gehen sie dazu auf das Windows-Menü (links unten) und geben in der Suche cmd.exe ein
- es erscheint als Ergebnis die Eingabeaufforderung. Öffnen sie diese als Administrator
- Rechtsklick und “als Administrator ausführen”
- Geben sie hier folgendes ein:
wmic path win32_physicalmedia get Tag, SerialNumber
Als Ausgabe erhalten sie die Disc-Serial(s) ihres Rechners. Machen sie einen Screenshot, Foto oder Kopieren Sie diesen Eintrag und senden Sie ihn uns an info@software3d.de damit wir die Reaktivierung starten können. Meist können wir innerhalb weniger Stunden bereits Erfolg melden und die Serial ist wieder freigegeben.
ACHTUNG: Wenn Sie Mac oder Linux nutzen, benötigen wir nur die Mac-Adresse.
Erstellen einer Offline Aktivierungsanfrage
Wirklich schwierig wird das Szenario 2.2 (Sie haben den Rechner mit der aktivierten Lizenz entsorgt)
- An dieser Stelle wäre es gut, wenn Sie vorher schonmal eine Disc-Serial notiert hätten! Wenn das nicht der Fall ist, dauert es für gewöhnlich länger, bis wir mit Agisoft die Umstände klären können. Sie müssen versichern, dass der Rechner und die Serial nicht mehr benutzt wird und sie keine Möglichkeit mehr haben, die Disc-Serial herauszufinden.
- Anschließend benötigen wir eine Offline-Aktivierungs-Anfrage von Ihnen. Dazu löschen sie bitte zunächst einmal folgenden Ordner (Bitte beachten Sie, dass Ihr Installationspfad etwas anders sein kann und dass es evtl. ein versteckter Ordner ist)
- Windows:
C:/ProgramData/Reprise/agisoft/photoscan-pro/
- Linux:
/var/tmp/agisoft/photoscan-pro/
- macOS:
/Library/Application Support/Reprise/agisoft/photoscan-pro/
- Windows:
- Nun können Sie eine Offline-Aktivierungs-Anfrage erzeugen. ACHTUNG: bitte geben sie statt 11111-22222-33333-44444-55555 Ihre Lizenznummer ein!
- Windows:
Starten Sie Metashape.exe aus der Kommandozeile mit der Ergänzung ” −−activate-offline““%programfiles%/Agisoft/Metashape Pro/metashape.exe” −−activate-offline 11111-22222-33333-44444-55555 C:/Windows/Temp/request.act
- Linux:
./metashape.sh −−activate-offline 11111-22222-33333-44444-55555 /var/tmp/request.act
- macOS (Über Spotlight nach “Terminal” suchen und öffnen)
/Applications/MetashapePro.app/Contents/MacOS/MetashapePro −−activate-offline 11111-22222-33333-44444-55555 ~/Desktop/request.act
- Windows:
Als Ausgabe wird ein Code generiert. Kopieren sie diesen Eintrag und senden sie ihn uns an info@software3d.de damit wir die Generierung ihrer Lizenzdatei starten können.
Sollte das alles trotzdem nicht helfen, werden wir so lange eine Lösung suchen, bis alles wieder läuft!
Photogrammetrie-Grundlagentraining mit Metashape
Und weil es immer etwas zu lernen gibt, empfehle ich an dieser Stelle noch einmal unser umfassendes, 2.5 stündiges Videotraining zu Photogrammetrie. Zwar wird im Training die Software Metashape verwendet, es handelt sich aber definitiv um ein vielseitiges Grundlagentraining, das Wissen völlig softwareunabhängig vermittelt.
Diesen gewaltigen Teil einer Stadtmauer hat unser Photogrammetrie-Experte extra für das Grundlagentraining Schritt für Schritt digitalisiert. Von den ersten Fotoaufnahmen per Freihand über Luftaufnahmen mit einer Drohne bis hin zu Nahaufnahmen für die Details der Stadtmauer und letztlich das Zusammenfügen dieser “Chunks” zum fertigen und perfekten 3D-Abbild der Stadtmauer – alles wird im Detail gezeigt!