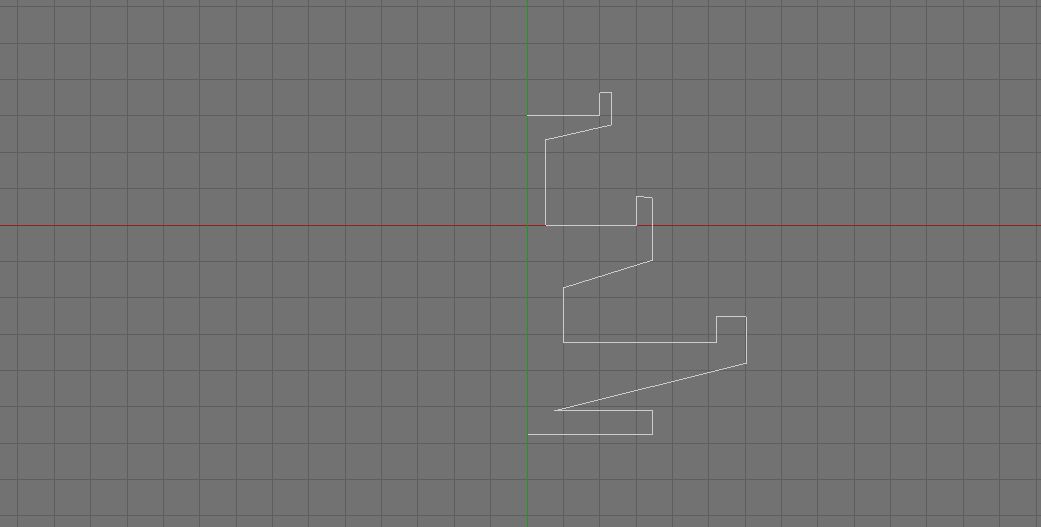Das Anwenden von “Tiefenschärfe” ist längst kein Geheimnis mehr, aber für alle von Euch die nicht genau wissen wann und wie sich dieser kleine Helfer in Cinema 4D verwenden lässt, werden wir Euch heute anhand eines Minitutorials zeigen wie Ihr ihn sinnvoll einsetzten könnt.
“Tiefenschärfe” kann in einem computergenerierten Bild entscheidend für die reale Wirkung sein. Es kann durch einen einfachen Mausklick in Cinema 4D Release 12 eingestellt werden. Schon seit Jahren wird Tiefenschärfe eingesetzt, um den Fokus des Betrachters auf bestimmte Stellen zu führen. Durch die Form einer Linse entsteht das was sich in der Computergrafik nur mit Aufwand simulieren lässt. “Tiefenschärfe” ist in den Cinema 4D Versionen Broadcast, Visualize und Studio (im Advanced Render) enthalten.