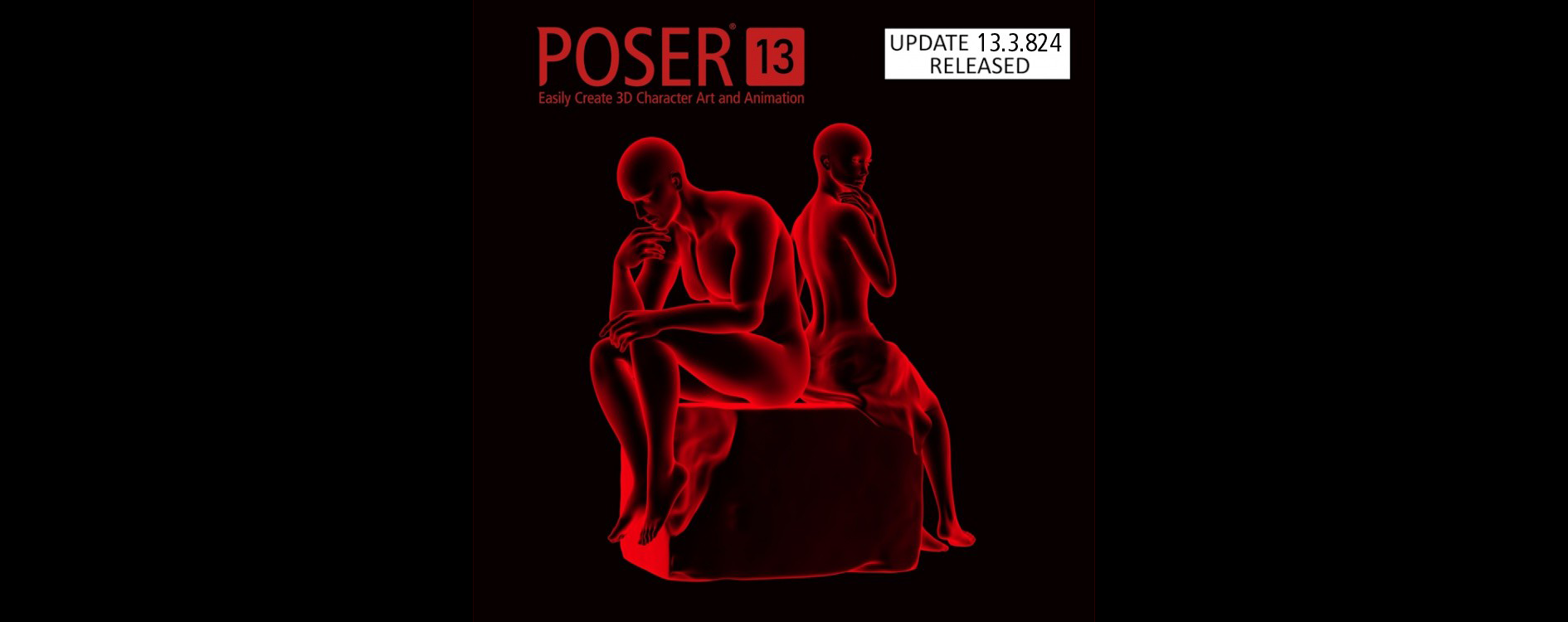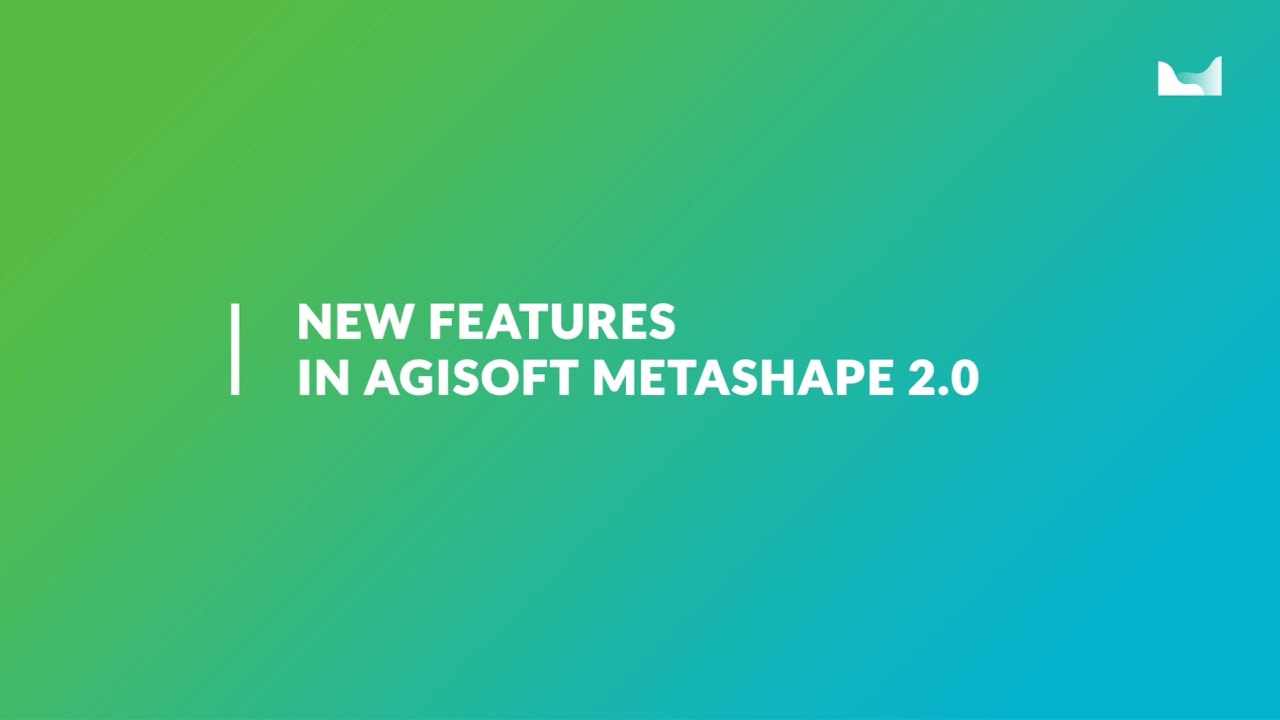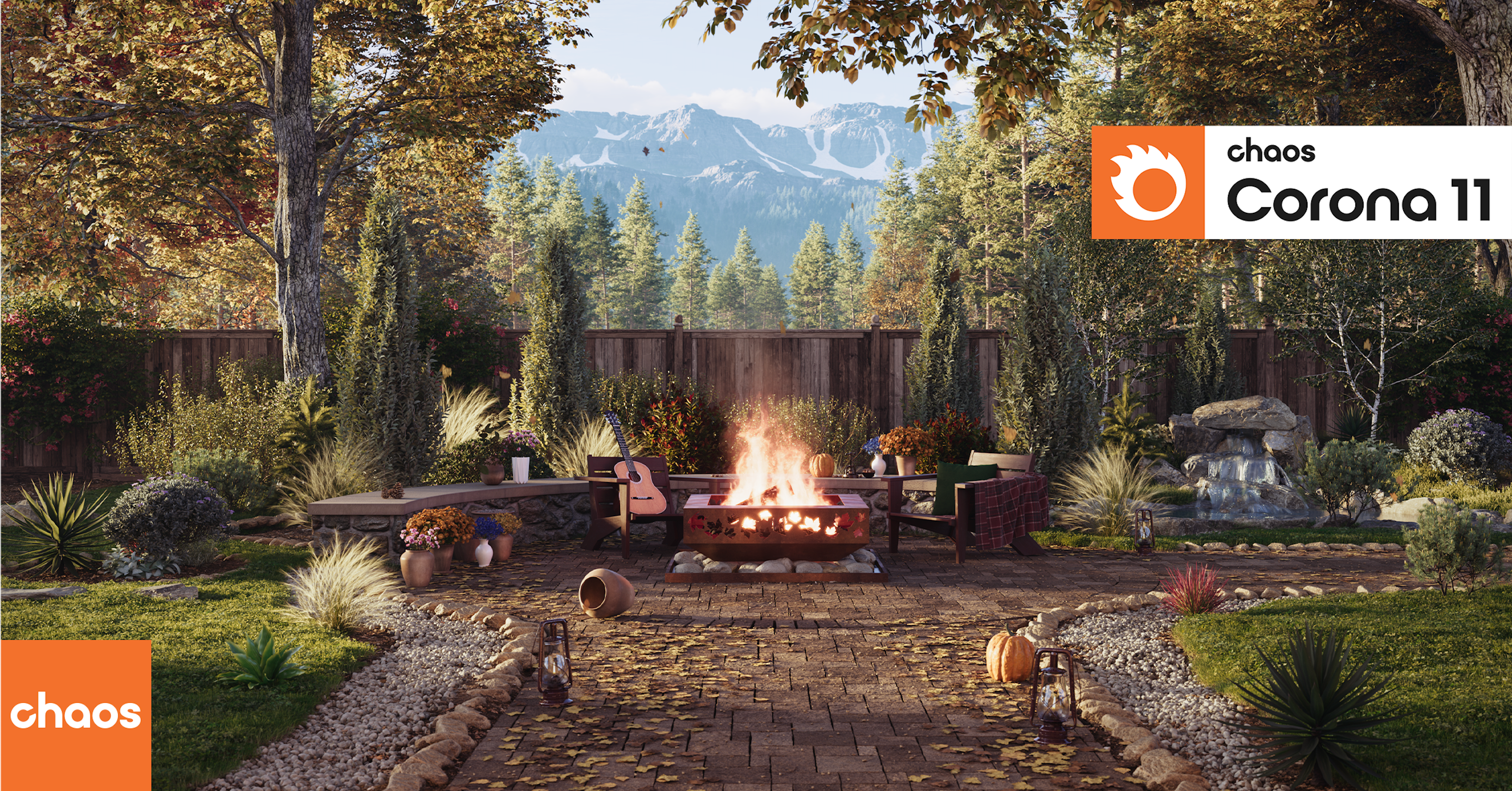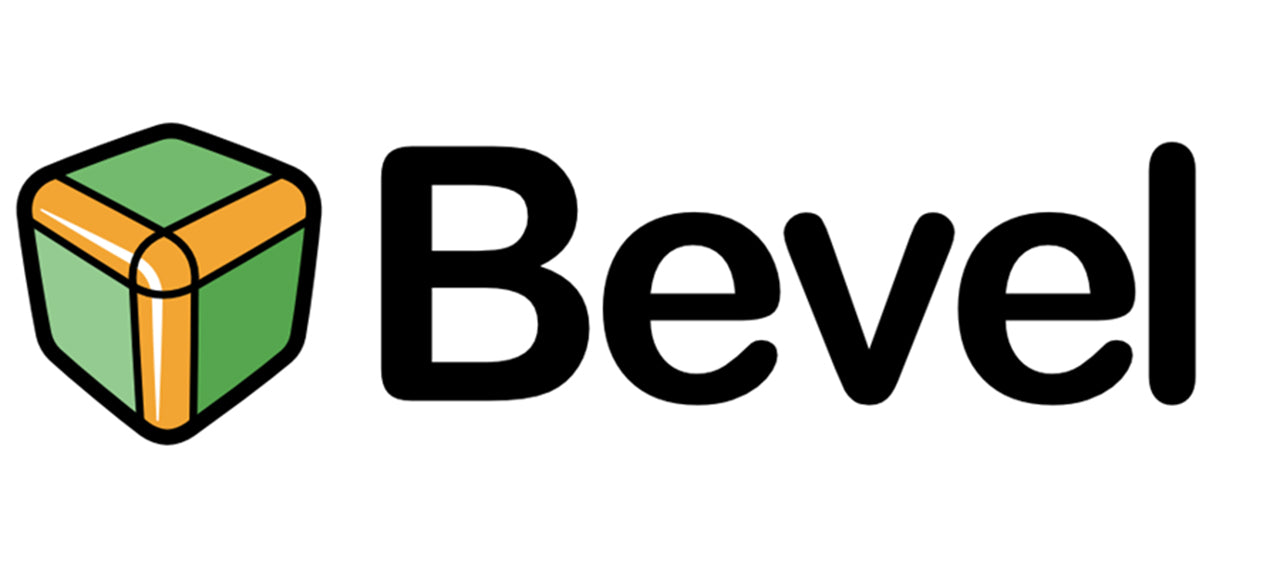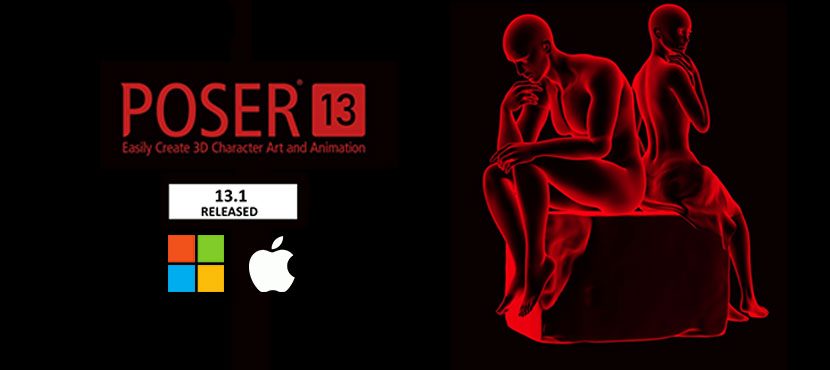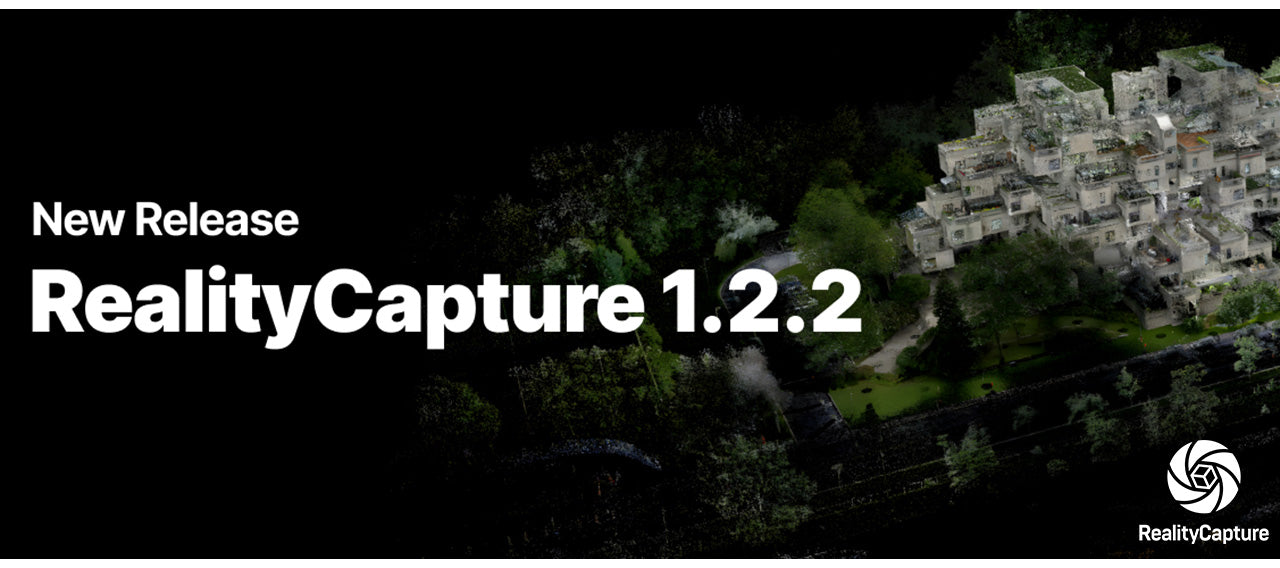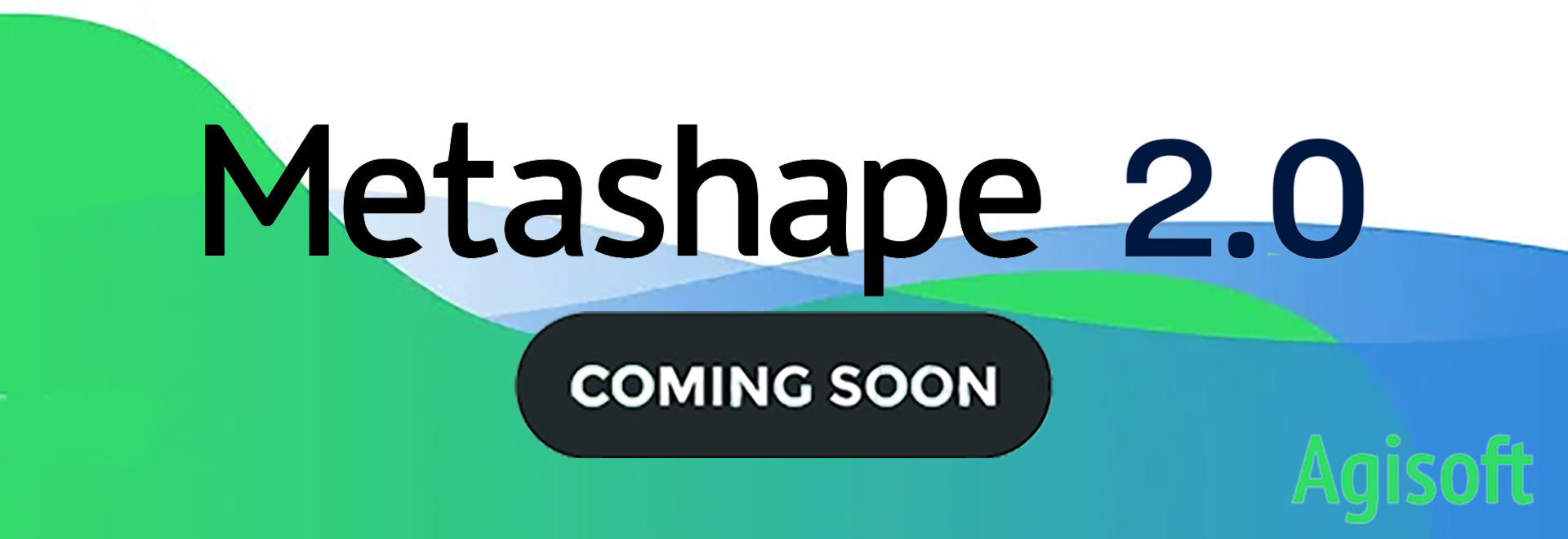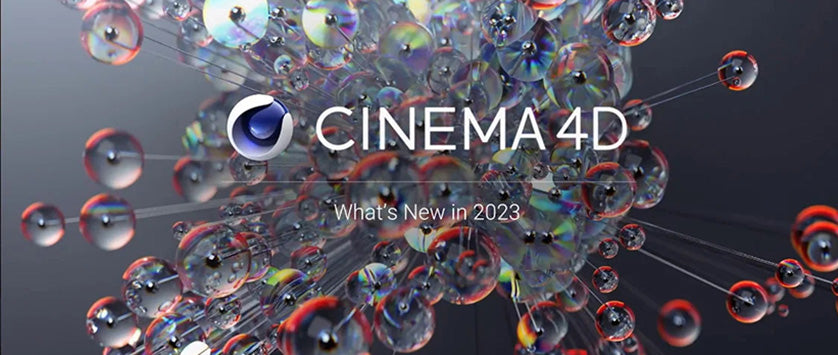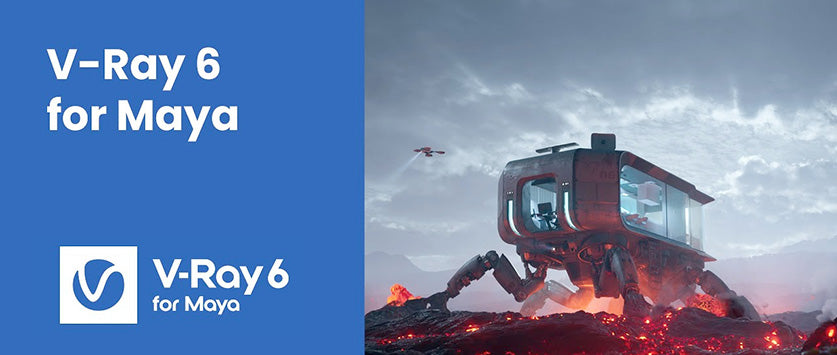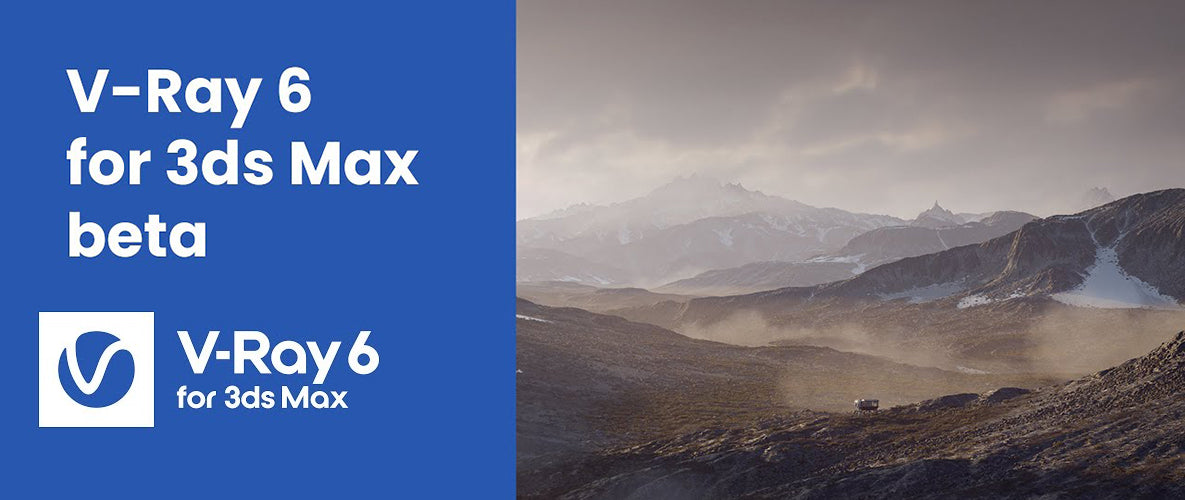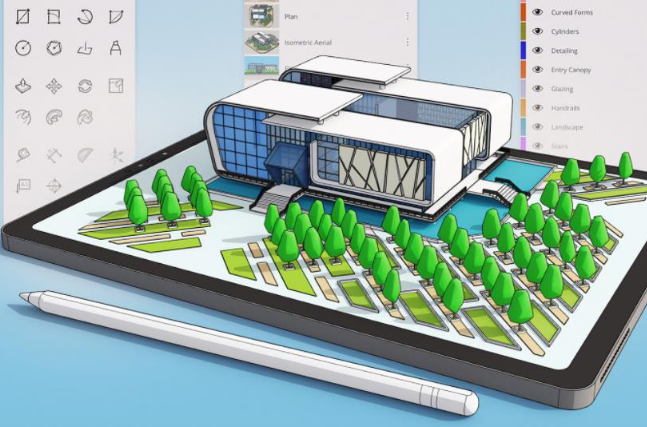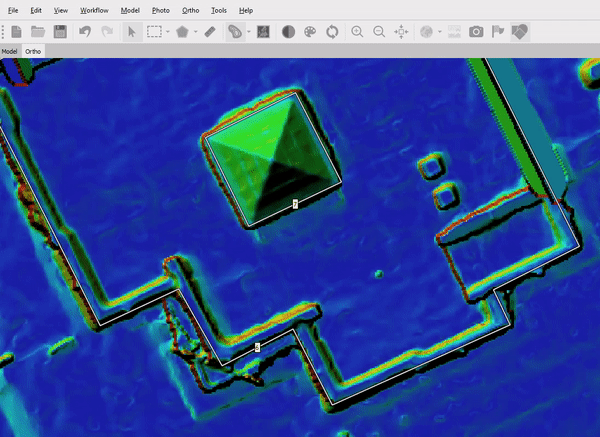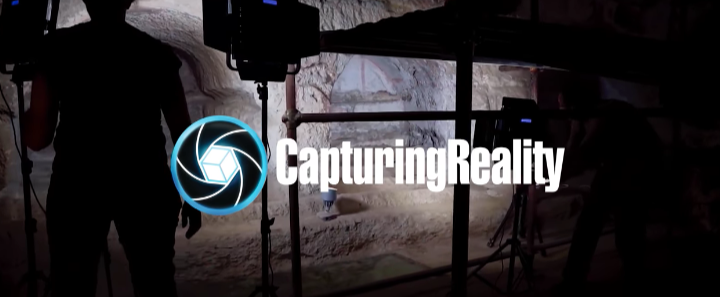Heute möchten wir mit Euch ein Tutorial nachbauen, das wir bei Greyscalegorilla gesehen haben. Dabei werden die “Dynamics” aus C4D R12 eingesetzt. Zusätzlich werden wir dabei “Mograph” verwenden, daher empfehlen wir Cinema 4D Release 12 Studio.
Auf software3D.de habt Ihr momentan die Möglichkeit die 3D High-End Software 25% billiger zu erwerben.
Als Erstes erstellt Ihr eine neue Szene und fügt eine “Kugel” ein. Geht in die “Kugel Attribute” und stellt die “Segmente” auf 19.Stellt den “Typ” auf “Ikosaeder” und wenn “Perfekte Kugel” noch nicht ausgewählt ist, diesen bitte aktivieren. Benennt die Kugel um in “Oberfläche”.
Mit der Auswahl “Perfekte Kugel” ist es egal ob Ihr nur 5 oder 200 Segmente eingestellt habt, Cinema 4D gibt beim rendern immer eine perfekt geformte Kugel aus, die absolut Rund ist. Das kann manchmal sehr hilfreich sein in einer großen Szene
Als Zweites fügt Ihr eine “Röhre” und ein “Klon-Objekt” in Eure Szene. Geht in die “Röhren Attributen” und stellt den Radius auf 2,5. Ordnet die “Röhre” danach unter dem “Klon-Objekt”. Geht nun in die “Klon-Objekt” Attribute und stellt den “Modus” auf “Objekt”.
Durch den Modus “Objekte” bezieht sich das Klon-Objekt immer auf das eingesetzte (meist) 3D Objekt und es passt dementsprechend die Klon Anzahl und Form an.
Daraufhin zieht Ihr die “Kugel (Oberfläche)” in das freie Feld hinter “Objekt”. Dadurch erkennt das Klon-Objekt, dass es sich auf diese Kugel fixieren soll. Stellt die “Verteilung” auf “Kante”. Bei “Verteilung” kann man die Position und Ausrichtung der Klone anpassen. Nun müsst Ihr “Auf Kante skalieren” aktivieren, wodurch sich die Klone nur auf Kanten anpasst. Stellt die “Kantenskalierung” auf 100%, dadurch weiß dann der Klon, dass es 100% der Länge der Kante sein soll.
Eure Szene sollte nun so aussehen:

Als Nächstes kopiert Ihr mit [Strg] & [C] und [Strg] & [V] die kompletten bisherigen Objekte, da wir diese jetzt für die äußere Gitterform benötigen. Wählt die zweite “Kugel” aus die noch Oberfläche heißt, und benennt diesen dann in Eckpunkt um. Ändert in den “Attributen” den Radius auf 6. Diesen ordnet Ihr dann unter dem “Klon-Objekt” und löscht die dort untergeordnete Röhre. Zieht “Oberfläche” in das Feld “Objekt” vom Mograph Klon-Objekt und stellt bei den Attributen” die “Verteilung” auf “Punkt”.

Erstellt nun zwei “Kugeln”, die Ihr nachher für das Innenleben der Kugel braucht. Stellt bei der einen Kugel einem Radius von 10 ein und bei der Anderen einen Radius von 14. Fügt noch einen “Klon-Objekt” in Eure Szene und ordnet die 2 “Kugeln” gemeinsam dort unter. Durch die Unterordnung werden die Kugeln gleichmäßig auf ein “Klon-Objekt” aufgeteilt. Stellt bei dem “Klon-Objekt” Attributen den Modus auf “Gitter” und die “Anzahl” auf jeweils 4. Die jeweilige “Größe” ist 100.
Mit dem Mograph “Klon-Objekt” Modus “Gitter” wird das untergeordnete Objekt, wie der Name schon sagt, Gitter förmig angeordnet.
Somit wäre das Softbody Glas Mesh erstellt. Wer seine Szene übersichtlicher haben will, kann die bisherigen Objekte in ein “Null-Objekt” legen und einen Namen vergeben.
“Null-Objekte” sind “Leere” Objekte die man in diesem Fall als Ordner ansehen kann. Es hat vielerlei Zwecke. Für das heutige Tutorial verwenden wir es als Sortierhilfe.
Jetzt müsst Ihr Eure Szene Dynamisch machen, da sich sonst die Objekte nicht bewegen. Erstellt nun einen “Boden” (Objekte>Szene-Objekte>Boden). Ordnet diesem einen “Dynamics Body Tag” zu, geht dazu auf Simulation, dann auf Dynamics und wählt den “Dynamics Body Tag” aus. Stellt bei den “Attributen” die Option “Dynamisch” auf “Aus”.
Durch das Deaktivieren der Option ist der “Boden” trotzdem dynamisch, dieser wird dann aber als Kollisions-Objekt verwendet und fällt nicht. Es ist sozusagen ein 3D Objekt, das als Widerstand verwendet wird.
Wählt die “Kugel” Oberfläche aus und gebt diesen einen “Soft Body Tag”.
Mit einem “Softbody Tag” wirken die Objekte realer und sie sind dynamisch. Zusätzlich können damit verschiedene Aktionen wie Druck, Aufprall , Gummi, etc. simuliert werden.
Zum Schluss die 2 “Kugeln” auswählen, die im Inneren der Oberfläche liegen, und gebt diesen einen “Dynamics Body Tag”.
Für den Hintergrund könnt Ihr ein “Himmel”-Objekt erstellen oder einen “Hintergrund”. Das ist Euch überlassen. Wir verwenden beides. Erstellt eine 100% weiße Textur indem Ihr die “Farbe” des Materials auf komplett weiß einstellt. Ordnet diesen dann entsprechend dem Himmel oder Eurem Hintergrund oder beiden zu. Euer Boden bekommt auch diese Textur. Wählt diesem dann mit der rechten Maustaste aus und geht auf “Cinema 4D Tags” und wählt “Render” aus. Nun wählt Ihr das Symbol hinter Eurem Boden aus und setzt ein Haken bei “Hintergrund-Compositing”.
Übersetzt bedeutet Compositing zusammensetzen. Das ist genau das was “Hintergrund-Compositing” tut. Es setzt den Hintergrund und das Objekt mit dem “Rendern Tag” zusammen und lässt diese damit wie eine Ebene wirken.
Wenn Ihr Eure Szene jetzt rendert, sollte es nun so aussehen:

Es ist zwar nicht zu sehen, aber das ist nur, weil noch keine Beleuchtung gesetzt wurde. Bei der Umgebung und Lichtsetzung sind Euch keine Grenzen gesetzt.
Für das Glas Material der “Oberfläche” Kugel erstellt Ihr eine neue Textur. Deaktiviert dort “Farbe” und aktiviert dann “Spiegelung” und “Transparenz”. Stellt bei “Transparenz” die “Brechung” auf 1.5 und die “Helligkeit” auf 95%. Für die “Kugeln” im Inneren der “Oberfläche” und den Rahmen der “Kugel” könnt Ihr auch eine passende Textur einsetzten.
Kopiert dann Euer Null-Objekt und platziert die andere Softbody Glas Mesh etwas weiter oben auf der Y-Achse. Wenn Ihr nun Eure Animation laufen lasst, sollte Euer Ergebnis so aussehen:
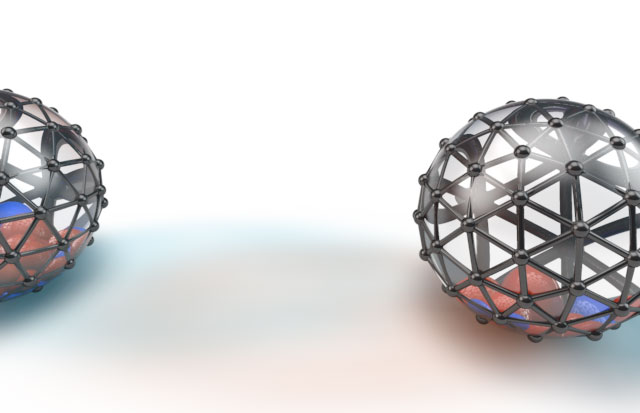 Damit wären wir am Ende des Tutorials. Wir hoffen es hat Euch gefallen.
Damit wären wir am Ende des Tutorials. Wir hoffen es hat Euch gefallen.