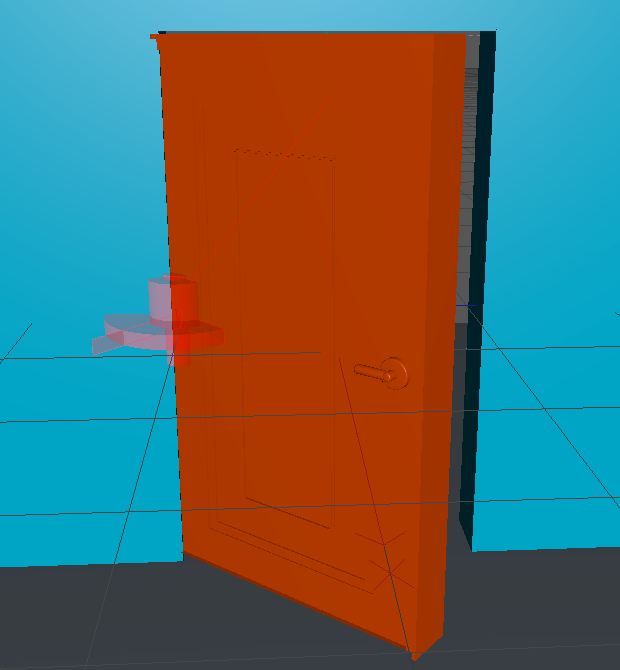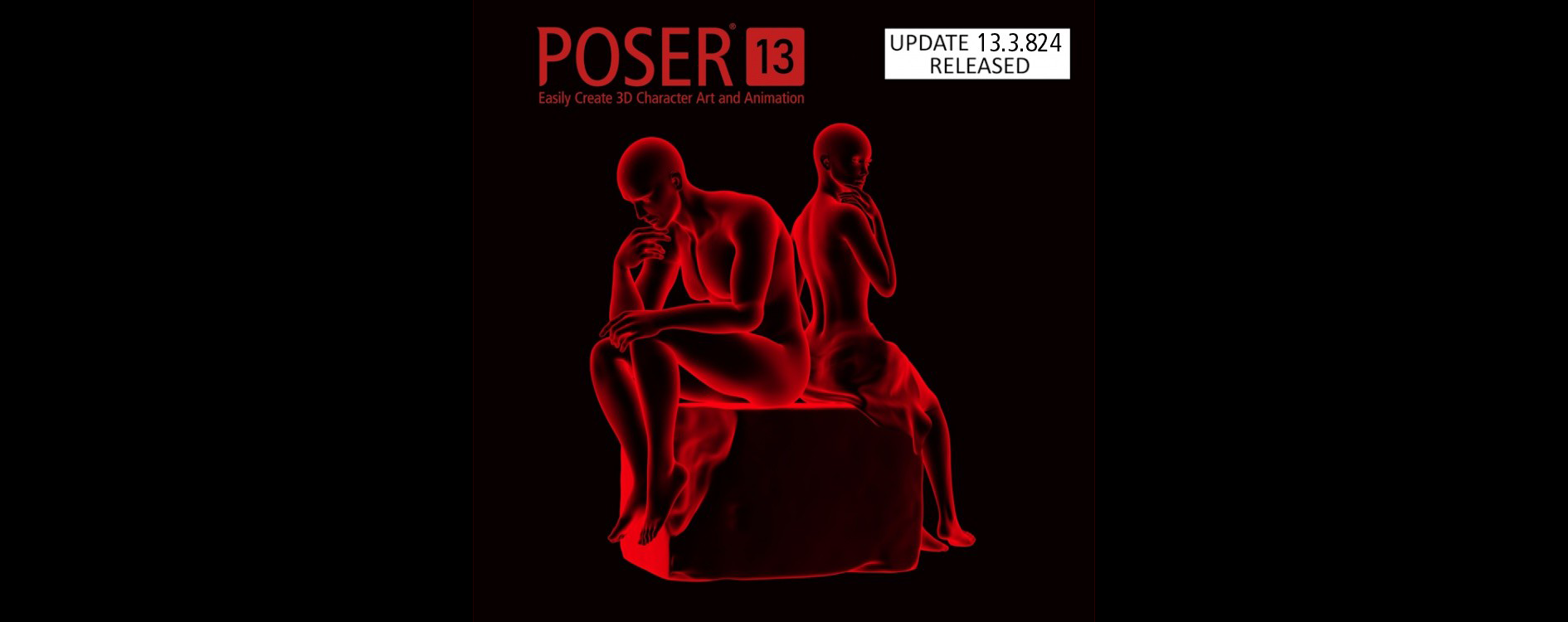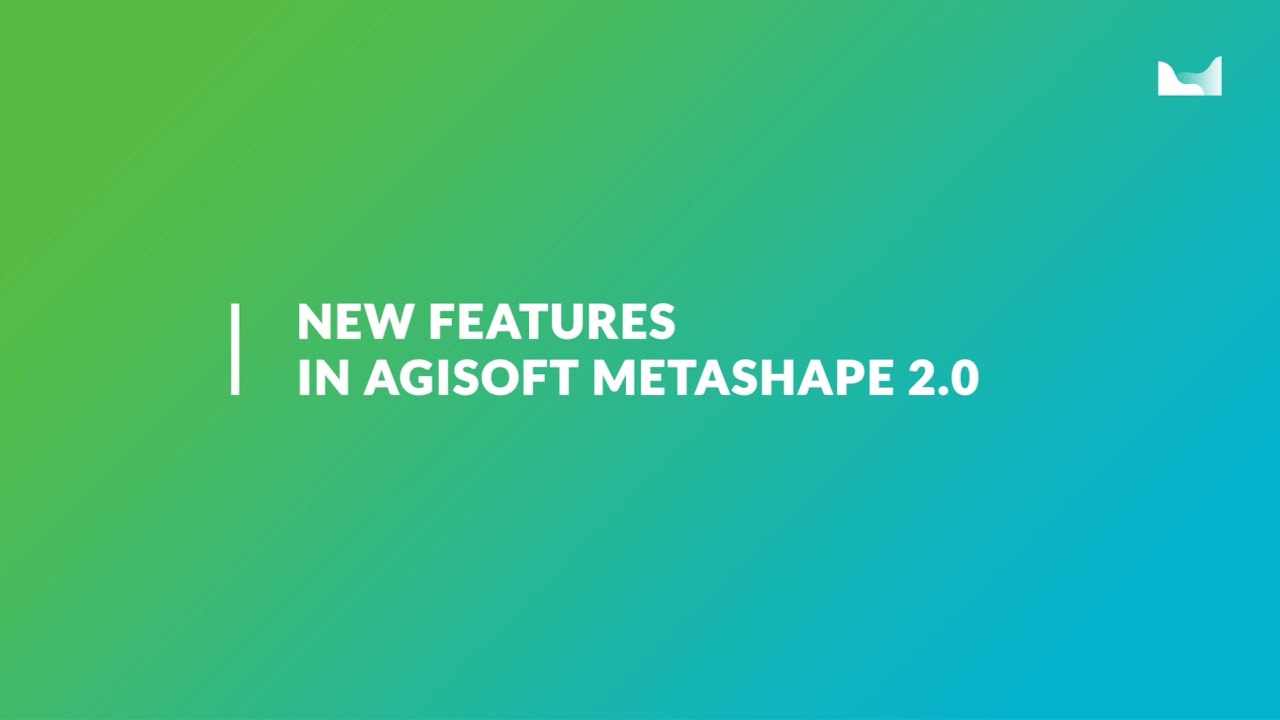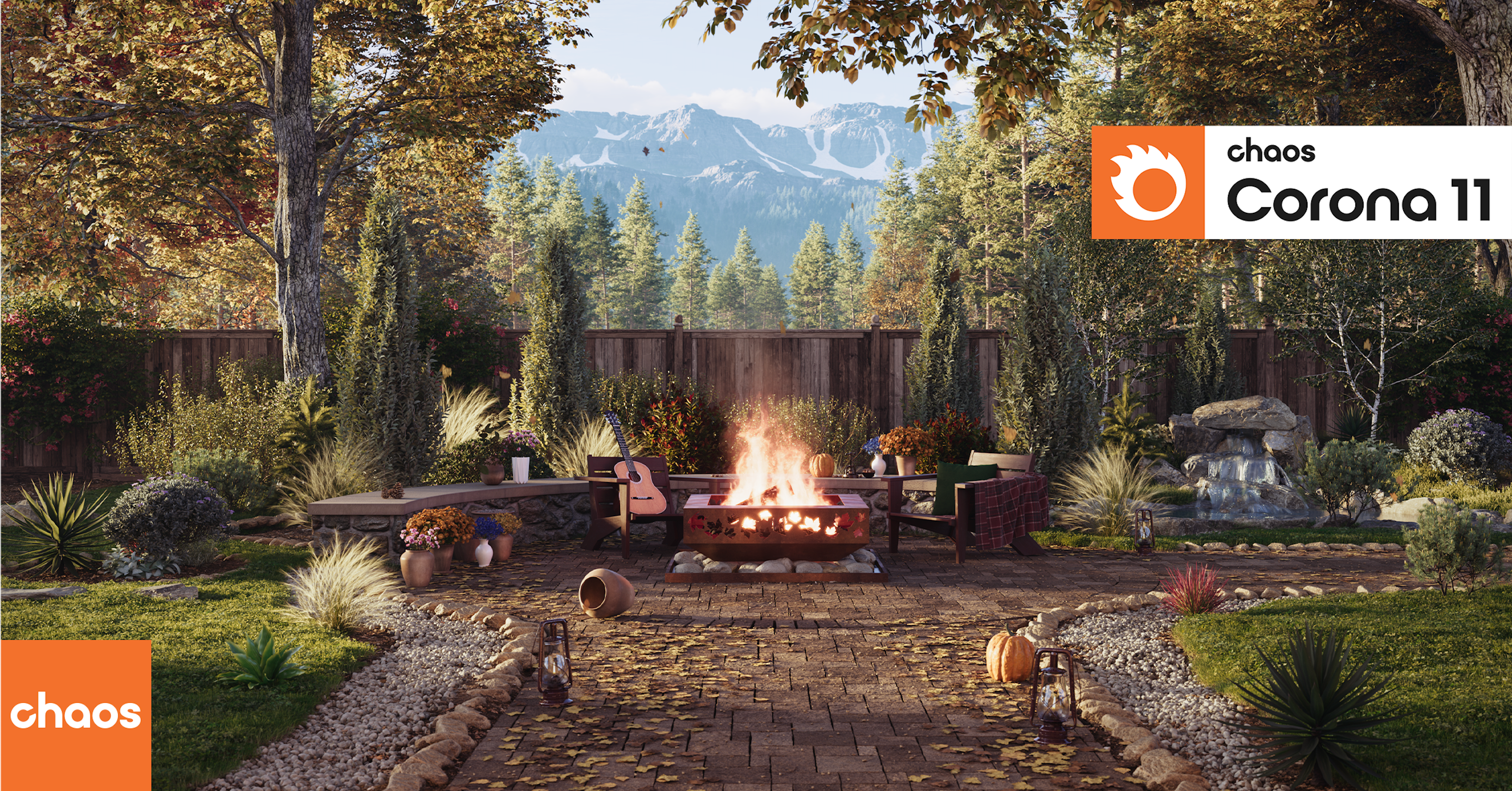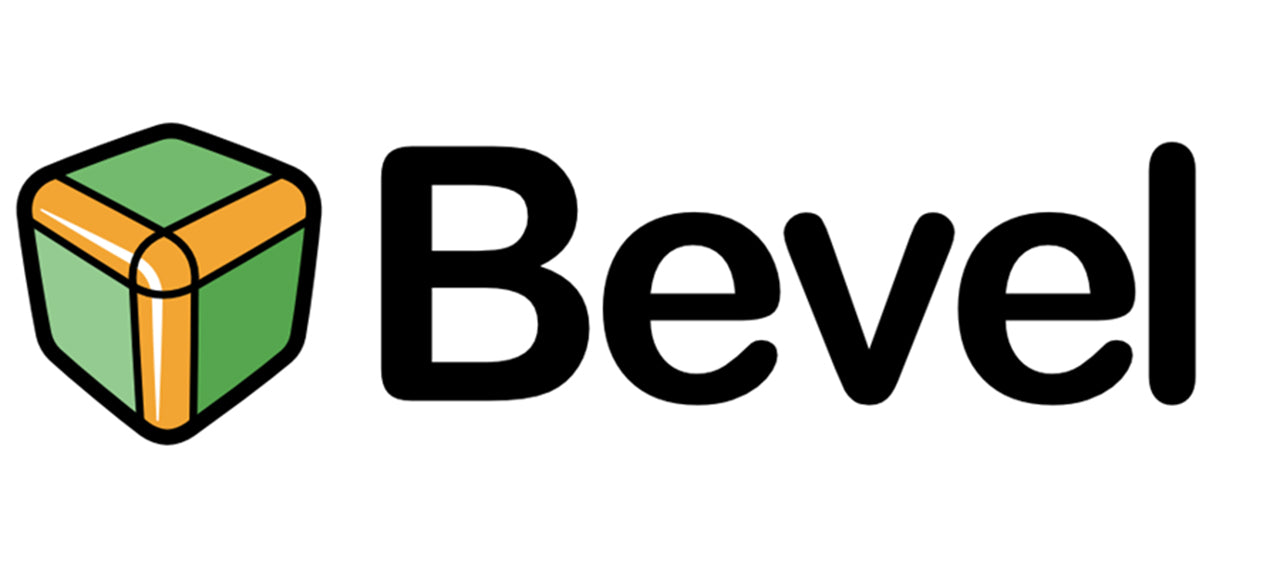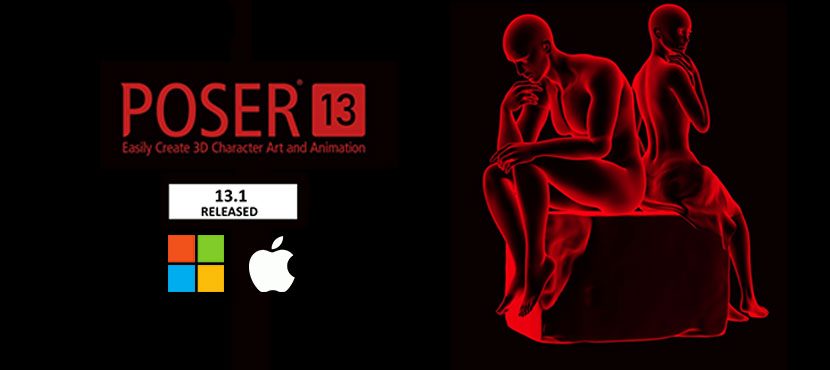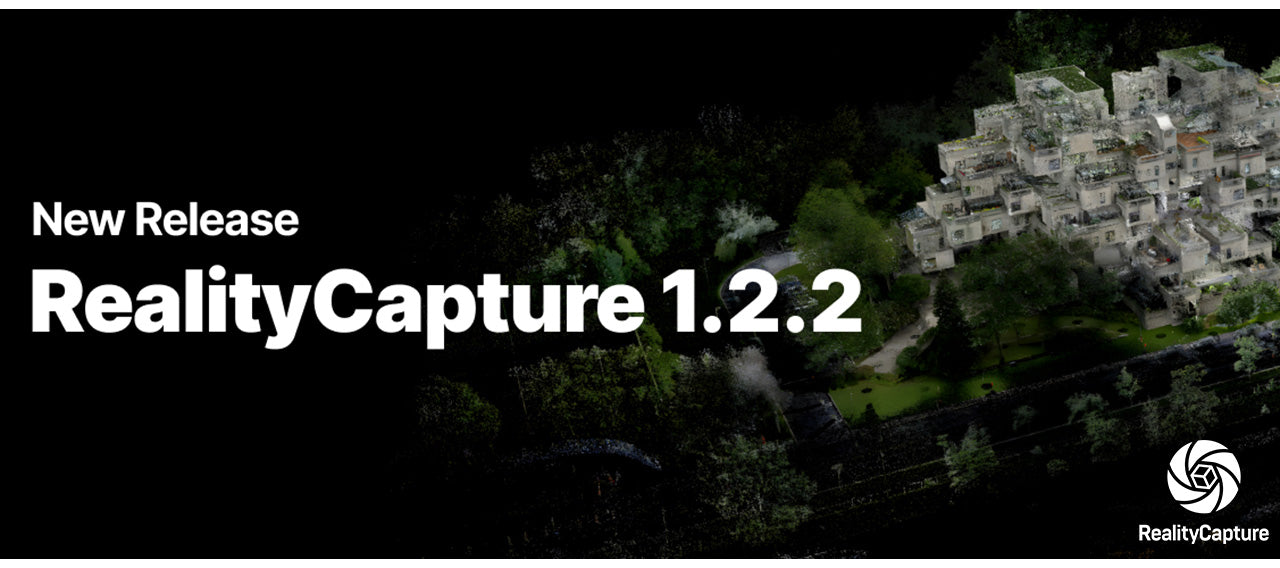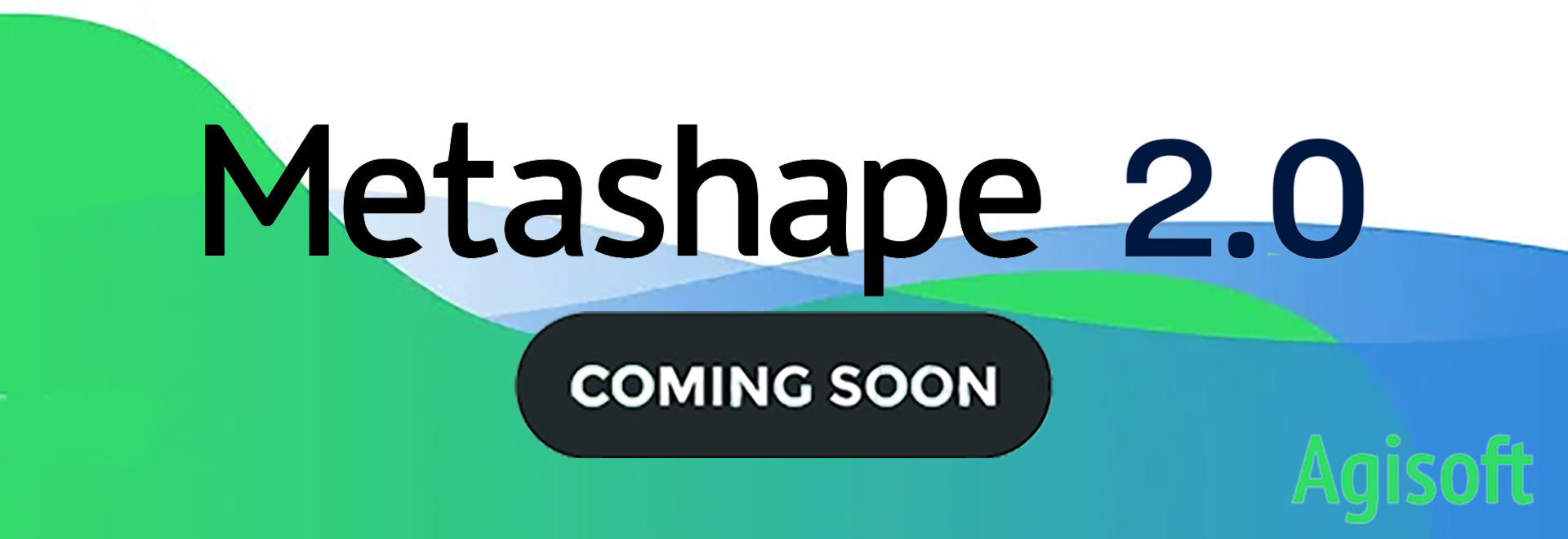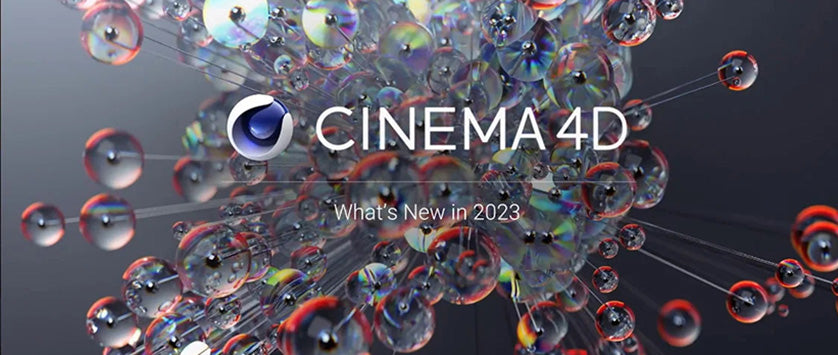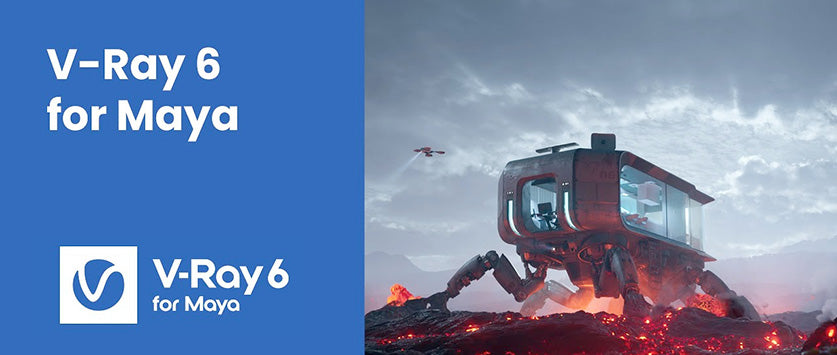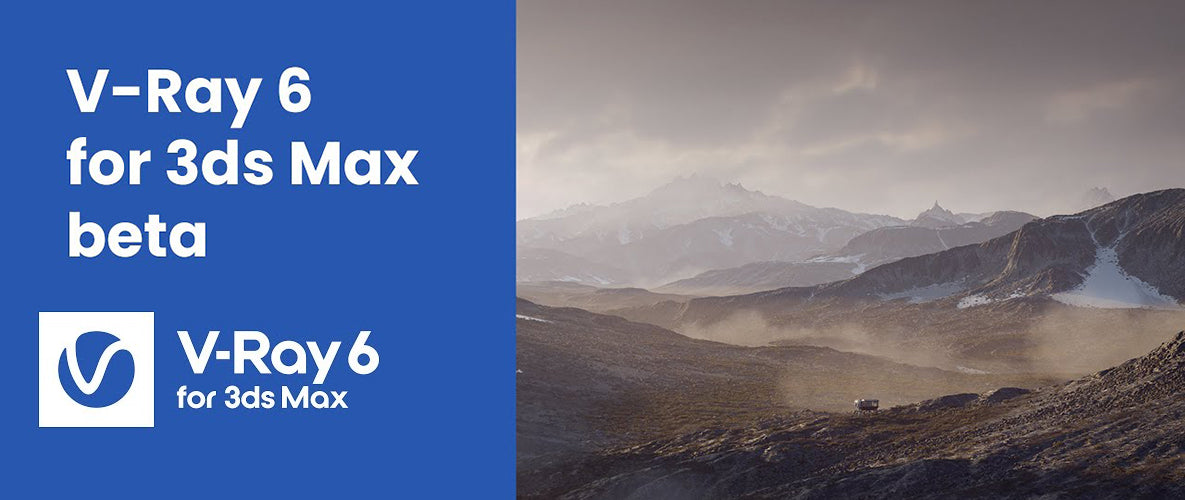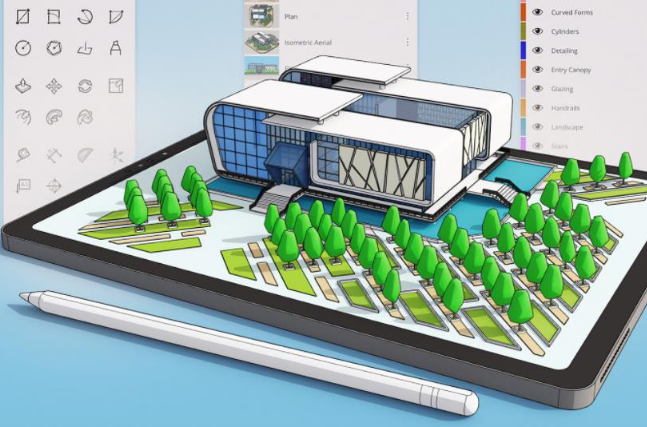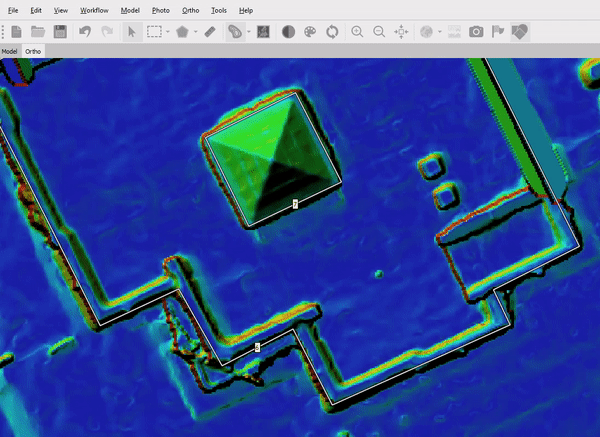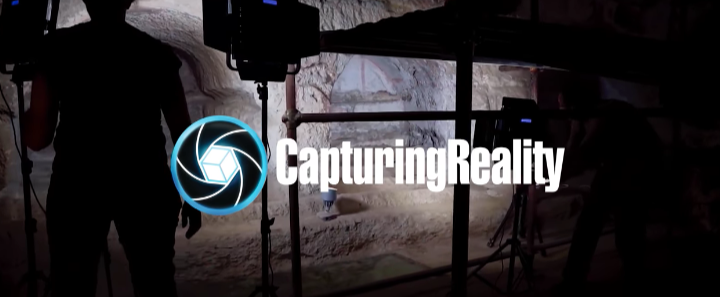Hallo liebe Blog-Leser. Heute werde ich näher auf die einzelnen Funktionen des Konnektors eingehen. Es ist Teil von Cinema 4D R12 Dynamics und ausschließlich in Cinema 4D Release 12 Studio enthalten. Der Konnektor hat zehn verschiedene Typen, mit denen ich mich in den nächsten Wochen befassen werde. Heute beschäftigen wir uns mit dem Typ “Scharnier”.
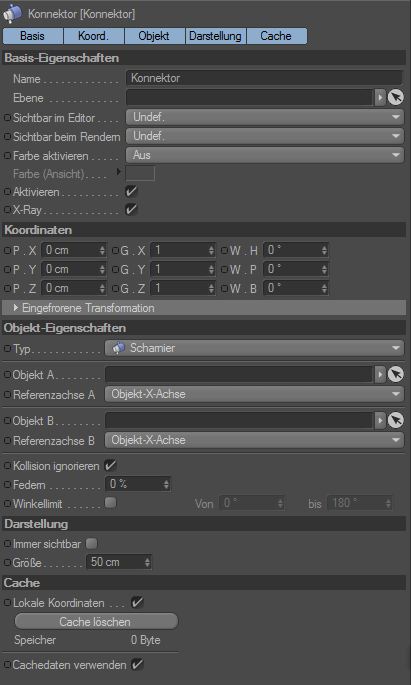 Rechts könnt Ihr die “Attribute” eines Konnektors sehen. Dort habt Ihr die Optionen im Überblick, wo man den “Typ” einstellen kann. Ihr könnt einstellen, dass Objekte verbunden werden sollen (Objekt A und Objekt B) und habt weitere Optionen zur Verfügung, wie “Kollision ignorieren”, “Federn” und das “Winkellimit” einstellen kann.
Rechts könnt Ihr die “Attribute” eines Konnektors sehen. Dort habt Ihr die Optionen im Überblick, wo man den “Typ” einstellen kann. Ihr könnt einstellen, dass Objekte verbunden werden sollen (Objekt A und Objekt B) und habt weitere Optionen zur Verfügung, wie “Kollision ignorieren”, “Federn” und das “Winkellimit” einstellen kann.
Mit der Option “Kollision ignorieren” könnt Ihr einstellen, ob die zwei verbundenen Objekte in den Feldern “Objekt A” und Objekt B” sich ignorieren oder aufeinanderprallen sollen. Bei manchen Szenen ist es hilfreich diese Funktion zu deaktivieren, siehe linkes Bild. Dort ist eine Tür (orange) die eine Wand (blau) nicht erkennt und versucht durch sie hindurch zu gleiten. Da so etwas in der Realität nicht vorkommt, sollte diese Option nicht aktiviert sein.
Mit der Option “Federn” könnt Ihr einstellen, wie stark die Federung sein soll, wenn ein Objekt gegen das andere verbundene Objekt prallt.
Bei der Option “Winkellimit” könnt Ihr, wie der Name schon sagt, den maximalen Winkel einstellen. Bei einer Tür-Animation benötigt man diesen eigentlich nicht, wenn man “Kollision ignorieren” deaktiviert hat.
Bei Ketten zum Beispiel, kann es hilfreich sein. Mit dem “Winkellimit” kann ein gewisser Winkel eingestellt werden, der sich auf die Materialstärke bezieht.
In den “Attributen” gibt es die Möglichkeit in der Rubrik “Darstellung” die Sichtbarkeit des “Konnektors” einzustellen.
Achtung die Darstellung des Konnektors wird nur ungerendert sichtbar. Nicht im Rendering.
Wenn Ihr ein anderes Objekt auswählt und anpasst bleibt der Konnektor trotzdem sichtbar, was beim Platzieren einzelner Objekte sehr hilfreich sein kann. Wenn viele Konnektoren in einer Szene verwendet werden, könnt Ihr auch die Größe des dargestellten “Konnektors” festlegen.
Ihr findet den “Dynamics Konnektor” in der Rubrik “Simulation” in der Auswahl-Leiste unter “Dynamics”.
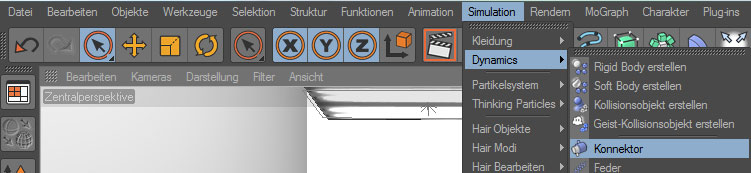
Wenn Ihr Euch Cinema 4D R12 Studio zulegen wollt, habe ich gute Nachrichten für Euch. Derzeit bietet software3D.de die 25 Jahre Maxon Aktion an, bei der Ihr 25 Prozent beim Kauf von Cinema 4D.